対処方法
- Q1
- マルチディスプレイ環境において,「今日の診療」の表示位置などの情報が保存されず,初回起動時の場所に表示される。
- A1
- 「今日の診療」はウィンドウがメインディスプレイの端からはみ出してしまった状態で終了いたしますと,表示位置が初期化される仕様となっております。この仕様については,次期Vol.26において見直す予定となっております。
- Q2
- 検索語の入力において,初回起動時のみ半角になってしまう。
- A2
- 「今日の診療」はIMEの制御を行っておりませんが,起動時のみ,半角入力モードとなってしまいます。この仕様については,次期Vol.26において見直す予定となっております。
- Q3
- 検索結果のリストをクリックしても,本文が表示されない。
- A3
- JAVAの動作が禁止されている可能性があります。下記の手順により,動作可能となります。
- インターネットエクスプローラーを起動してください。
- 右上にある歯車アイコンをクリックして「インターネットオプション」を選んでください。
- 「セキュリティ」タブを開いてください。
- 「インターネット」ゾーンを選択してください。
- 「レベルのカスタマイズ」をクリックしてください。
- 「設定」枠の中に表示される「アクティブスクリプト」が「無効にする」の場合,「有効にする」に変更してください。
※もともと「有効にする」であった場合には,恐れ入りますが,お問い合わせください。
- 「OK」ボタンをクリックして,設定関連のウィンドウを閉じてください。
- 「今日の診療」の動作状況をご確認ください。
- Q4
- 「今日の診療」をインストールしたら,東芝メディカルシステムズ製電子カルテ「TOSMEC AventyTM」の動作がおかしくなった。
- A4
- ご指摘の問題は,東芝メディカルシステムズ様と協力して対応にあたっております。また,対処については,大変恐縮ですが,各ご担当の「TOSMEC AventyTM」のお取り扱いサービス業者様にご相談ください。
- Q5
- 「ノートンインターネットセキュリティ」が警報を出してインストールできない。
- A5
- インストールを行う前に,一時的に「ノートンインターネットセキュリティ」を停止させてください。なお,インストールについては,これに限らずウイルス対策ソフトを停止させて行ってください。
- Q6
- Windows10のタブレットモードで起動しようとしたが,起動できない。また,再度起動しようとしても「既にアプリが起動中です」と表示されてしまい,操作ができない。
- A6
- 誠におそれいりますが,「今日の診療プレミアム Vol.25 DVD-ROM for Windows」および「今日の診療ベーシック Vol.25 DVD-ROM for Windows」は,Windows10に対応しておりません。ご理解,ご了承のうえ,下記の情報をご活用くださいますと幸いです。
○タブレットモードで起動してしまった場合の対処法
- キーボードの[Ctrl]と[Alt]と[Delete]を同時に押して「タスクマネージャー」を起動する。
- 「プロセス」タブの「バックグラウンドプロセス」の中にある「今日の診療プレミアム」または「今日の診療ベーシック」をクリックし,右下の「タスクの終了」をクリックして終了させる。
○Windows10における「今日の診療プレミアム Vol.25」の起動について
弊社内の限られた数のWindows10搭載PCにおいて,「デスクトップモード」での正常起動を確認いたしております。
タブレットモードとデスクトップモードの切り替え方法は以下のとおりです。
- タッチ対応であれば画面の右端を中央に向けてスワイプする。タッチ対応でない場合は[Windows]キー(ロゴマークのキー)と[A]キーを同時に押して「アクションセンター」を表示させる。
- 「タブレットモード」ボタンがグレーになるようにクリックするとデスクトップモードに切り替わる。
- 「タブレットモード」ボタンがグレー以外の色になるようにクリックするとタブレットモードに切り替わる。
上記については,Windows10のバージョン1511のみにおいて確認されております。
今後,Windows10のアップデートにより,挙動が変わる可能性がございます。
- Q7
- 動画または音声を再生しようとするとiTunesが起動してしまう。
- A7
- 下記の設定を行ってください。
- スタートメニューからコントロールパネルを開いてください。
- ウィンドウの右上の「表示方法」を「大きいアイコン」にしてください。
- 「既定のプログラム」を開いてください。
- 「プログラムのアクセスとコンピュータの既定の設定」を開いてください。
- 「カスタム」をダブルクリックしてください。
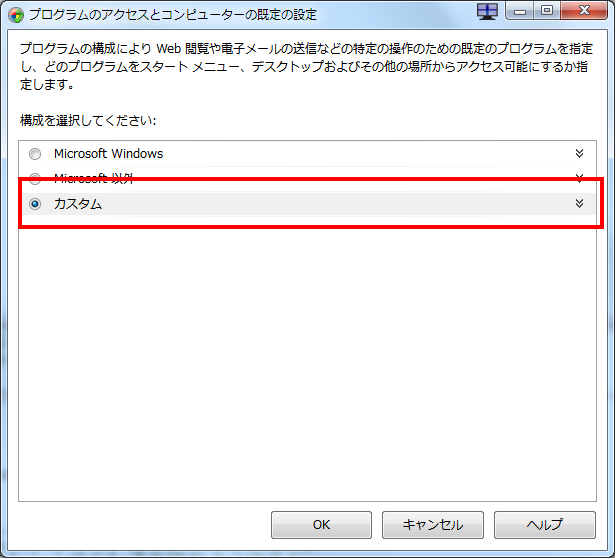
- ウィンドウ内をスクロールさせて「既定のメディアプレーヤーを選択してください」まで移動し「Windows Media Player」を選んで「OK」をクリックしてください。
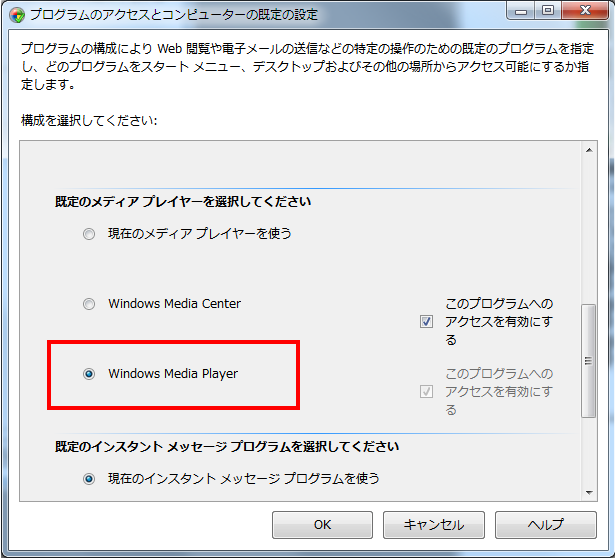
- 動画,音声の再生について,ご確認ください。
|
|